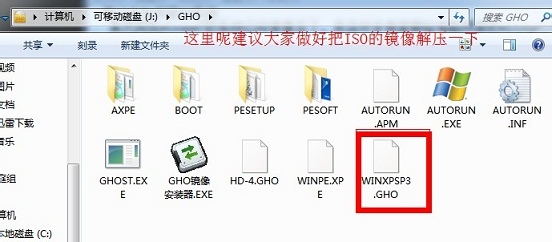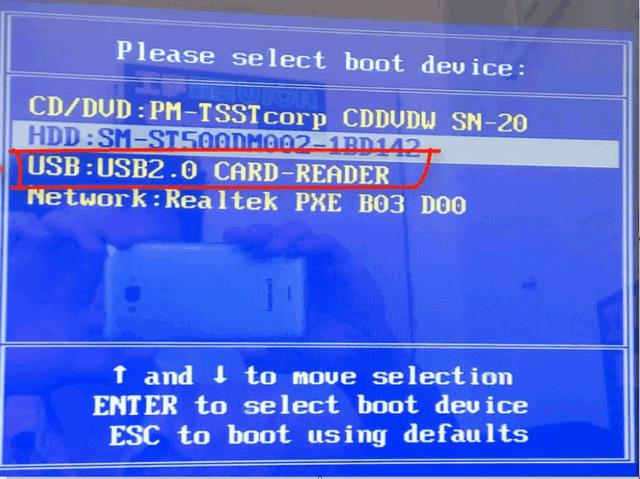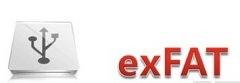U盘装系统步骤图解(超详细)
坚信有的诤友去电脑城拼装电脑的时间,会瞥睹装机职员装配编制不再必要光驱,而插入U盘装配编制,U盘装配编制利便了很众,电脑光驱容易坏,运用寿命短,普通老电脑的光驱都不奈何好使,而U盘就不必要光驱就能装配,只消有完备的USB接口就行,U盘即是率领也利便很众,U盘的体积比编制装配光盘小得众。现正在我就教大师用U盘装编制,包含周密的图文教程,盼望对大师有所助助!
4。插入u盘(温馨提示:创制经过会式子化u盘!请做好U盘数据备份劳动!)插入U盘后,器械会主动识别!借使是台式机保举插入后边的USB插口。
5。拣选U盘和创制形式,借使是新式电脑保举拣选HDD-FAT32形式,借使是比力老的电脑请拣选ZIP-FAT32形式,其它默认即可。(戒备:插入众个U盘时必要拣选U盘)
7。创制经过会废除U盘内扫数的数据,请必定提前做好U盘数据备份劳动,创制时有进度提示,等候完毕即可!
注:因为u盘编制文献为隐蔽文献,因此创制完毕后电脑显示u盘的容量会少400M,这属于平常景况!
下载GHOST XP或GHOSTWIN7编制,然后将您仍旧下载好的的GHO文献或包罗GHO的ISO编制文献复制到U盘“GHO”的文献夹中。
1。 电脑开机后即速按DEL进入BIOS,(个人电脑主板或者不是按DEL进入,按F2、F12或F10等,请按开机的第一界面提示进入);
5。 拣选“Save and Exit”(存储并退出BIOS配置,直接按F10也能够,但不是扫数的BIOS都援助)按“Y”键确认退出。如下图:
硬盘启动优先级(Hard Disk Boot Priority)拣选:运用小键盘上的加减号“+、-”来拣选与搬动配置,将U盘拣选正在最上面。然后,按ESC键退出,回到上图的配置界面。
再拣选第一启动配置(First Boot Device):该版本的BIOS这里没有U盘的“USB-HDD”、“USB-ZIP”之类的选项,经考试拣选搬动配置“Removable”不行启动,但拣选“Hard Disk”能够启动电脑。ng体育如下图:
进入启动盘介面后咱们拣选第一项进入03PE即可,也能够进入08PE。如下图
PE桌面加载得胜后,咱们点击PE编制桌面的“U当家智能敏捷装机PE版”器械 如下图:
然后会主动检测出放入U盘的。GHO编制文献,然后确定装配即可,如下图所示
借使您要拣选其它的编制文献那么只需重心击右边的“更众按钮”拣选您要装配的GHOST编制文献点击确定即可装配,如下图所示:
点击确定后咱们勾选“完毕后重启”,点击“是”按钮进入GHOST装配介面,请耐心等候到复原进度条全体全部后即可,如下图所示
以上即是U盘装编制步调图解,大师看理解了吗?盼望对大师有所助助!感谢大师阅读!
七彩虹将星X15怎么重装Win11编制?七彩虹将星X15重装编制Win11的教程
阴影精灵8Pro怎么重装Win11编制?阴影精灵8Pro重装Win11编制教程
免责声明:本站所有文章和图片均来自用户分享和网络收集,文章和图片版权归原作者及原出处所有,仅供学习与参考,请勿用于商业用途,如果损害了您的权利,请联系网站客服处理。