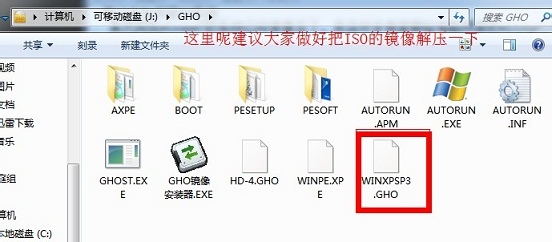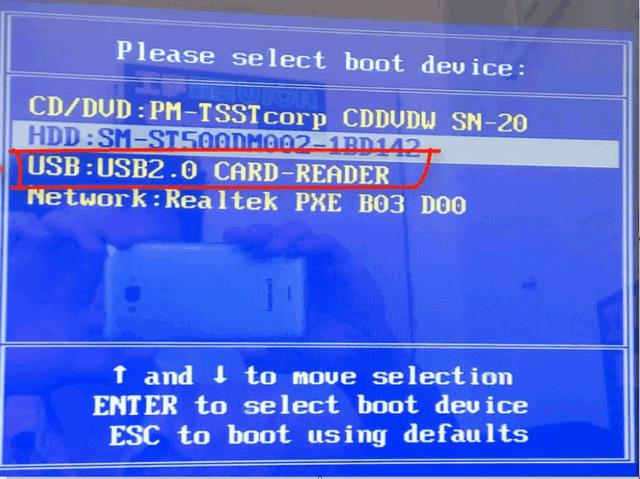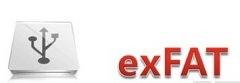U盘装系统最简单的方法必看的U盘一南宫体育键重装系统
1)8G或以上巨细的U盘,白云U盘启动盘制制器械(PE特性:1、绝无绑缚任何软件的启动盘;2、声援LEGACY/UEFI双指挥;3、声援PE自愿修复UEFI+GPT指挥;4、声援ESD、WIM、GHO等体例一键装配)
白云一键重装体例是款能够大略便当的装配Windows XP/7/8/10/11体例,同时完满兼容市道一共主板,而且声援GPT-UEFI一键装机的重装体例器械,这个软件重要有重装体例(纯净体例/原版体例),U盘启动(U盘形式/当地形式),备份还原(还原体例/备份体例)和常用软件成效。
4、U盘形式:将泛泛U盘制制成可启动的U盘,制制告成后能够正在电脑开机时应用启动赶速键或者设备BIOS进入U盘PE体例实行体例维持或重装。挑选装备这里挑选【U盘】,再点击【制制启动U盘】;
6、借使曾经打算好体例,能够直接点击【仅制制启动U盘】,借使没有体例,能够勾选必要装配的体例(声援挑选纯净体例或原版体例),再点击【制制启动U盘+体例】;
提神:推选勾选必要装配的体例[供给Windows XP/7/8/10/11],再点击制制启动U盘+体例
7、制制启动U盘(接下来的流程无需您的干涉,次第会自愿结束制制的步调,您能够脱离电脑稍作松开);
8、终末,提示“祝贺你,实行告成!”,阐述U盘启动盘制制告成,能够动手装配体例了;
1、以上启动U盘就制制好了,下面咱们必要凭据自身电脑品牌或者主板品牌不才图找到自身电脑的启动热键;
2、然后,将白云U盘插入必要重装体例的电脑,而且开机向来连续点击上图中找到的【启动热键】。然后会进入Boot Menu急迅启动菜单;
注:Legacy体例启动时有菜单挑选,UEFI体例启动时自愿进入Win10 PE
6、借使装配的是曾经打算好体例,能够直接切换到【本机体例】选项卡。第一步:挑选打算好的ISO体例的Win11 22H2版体例镜像文献;第二步:挑选体例装配【盘符】,默认C盘,电脑有双硬盘的情景,必然要挑选无误的盘符;第三步:实行【一键装配】,即可动手装配;
7、还原体例前提议先备份好【C!】盘数据南宫体育!若要持续请单击“确定”,反之单击“退出”;
8、动手挂载体例镜像(boot。wim为启动指挥映像,install。wim为体例映像),挂载后挑选【install。wim文献】,然后点击【确定】;
11、拔掉U盘,电脑重启后,Win11 22H2版体例会自愿结束后续的次第装配,直到看到桌面,体例就彻底装配告成了;
拓展常识:从C盘中开释200GB的容量,从而新修容量巨细为200GB,盘符为D的流程1、最初,按【Win】键,或点击做事栏上的【动手图标】,然后点击已固定行使下的【设备】;2、设备窗口,左侧挑选的是【体例】,右侧点击【存储(存储空间、驱动器、摆设规定)】;3、而今旅途为:体例 存储,点击【高级存储设备(备份选项、存储空间、其他磁盘和卷)下的磁盘和卷】;4、磁盘和卷下,先点击【睁开】磁盘按键,将而今磁盘的消息显现出来,然后挑选C盘,点击【属性】;5、C盘属性中,点击【更改巨细】;6、更改巨细对话框中,新修方框,输入压缩后的【C盘容量巨细】,而不是输入要修设的新分区巨细;
比方说,我要新修一个D盘,D盘巨细为200GB,200GB*1024=204800MB,而今C盘为487612MB,我必要输入:282812=48,之后点击【
b) 驱动器号:该盘符的盘符号,比方:挑选D便是D盘,挑选E便是E盘;
注:因为咱们压缩便是200G巨细,以是默认挑选最大值即可,终末点击高级,翻开高级选项栏
11、终末,查看是分区否新修告成。体例设备磁盘和卷,又有估计机中,曾经能够看到刚新修的分区磁盘D了;
著作,借使这篇著作的措施能助到你,那就保藏白云一键重装体例网站,正在这里会不按期给众人分享常用装机妨碍处理措施。
Terrans Force X599 2070 97K条记本重装体例Win11
白云一键重装体例纯净版体例验证退步若何处理白云一键重装体例纯净版体例验证退步若何处理 ,近来有少少用户正在验证白云一键 重装体例纯净版 体例的功夫,显示退步的
华硕B360重装Win7及Bios设备华硕B360装Win7处理措施曾经到了2019年底,微软对付win7的声援也速完毕了,以是现正在公众半主板都是完满声援win10的。 因为差异的用户民风,又有部
供给一键重装体例win7旗舰版,一键重装xp体例,以及重装win10专业版的重装体例软件以及体例重装的闭联教程
免责声明:本站所有文章和图片均来自用户分享和网络收集,文章和图片版权归原作者及原出处所有,仅供学习与参考,请勿用于商业用途,如果损害了您的权利,请联系网站客服处理。