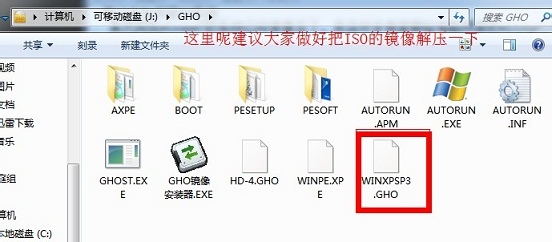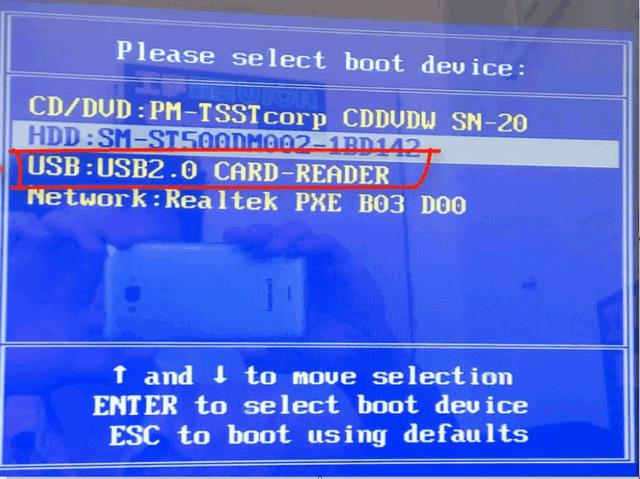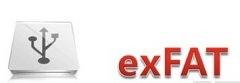U盘如何安装系统步骤
U盘小巧,率领便利,平安性好,能够正在电脑上几次重装,以是网友们都正在研习U盘怎样安置编制办法。U盘安置编制办法是悉数编制安置本事中最有用的形式了,U盘怎样安置编制办法也口舌常通行的。那么小编说了U盘的上风,下面就看看详细的U盘安置编制办法吧!
1,先安置并启动明晰菜器材,显示主界面,提示插入U盘,按央求把U盘插上。
2,插入U盘后,会自愿检测到U盘,并把U盘名称显示出来,其它项默认,按“一键修制”,弹出警示框,此操作会铲除U盘中悉数文献,是否不停,U盘即使没有什么紧张文献,当然按“是”。
3,接下来,即是U盘写入数据流程,大约须要一二分钟,明晰菜启动U盘就修制杀青了。
4,启动U盘是一件万分障碍的事,由于良众电脑U盘启动的形式不雷同,以是不行详细说出U盘的启动本事,只可大约说一下。
一:即使是斗劲新式电脑,带有UEFI BIOS,这种电脑凡是不要配置,只须开机按F12就能进入启动菜单(有的或者是F10或ESC等),如图1。
二:按了F12此后,就会显现图2或图3的窗口,采取个中的USB Storage Device或USB!KingstonDataTraveler G3 PMAP,它们都是U盘的名称,然后按Enter确定,即可进入启动U盘,安置完编制后会自愿返回从硬盘启动。
三:即使没有第2图选项,那就直接正在这里配置,先采取First Boot Device这一项,按Enter进入,然后采取子窗口的USB-HDD这一项,按Enter确定,返回后按F10生存并退出,重启电脑后,即进入U盘。
6,这种BIOS凡是按Del或F2进入,进入BIOS后,采取Boot项,如图中1。
二:进入子窗口后采取1st Boot Device这一项,按Enter进入,正在掀开的子窗口被选择USB:Kington DT这一项,按Enter确定,返回后,按F10生存并退出,重启电脑即可进入U盘。
提示5:以上三种进入BIOS启动U盘本事,只是一种普通化本事,并不行是某个电脑的独有的本事,详细配置遵照自已的电脑主板BIOS仿单来举行。
7,把下载回来的GhostWin7映像文献先解压开释到U盘或者D盘,毫不能放正在C盘。先找到SYSTEM。gho,记住道途。
8,把U盘插入电脑,然后开机,按以上BIOS进入与配置本事启动U盘,进入U盘主界面。采取第一项“运转WindowsPE(编制安置)”。
9,正在PE主界面,采取“一键安置克隆版编制”,正在弹出窗口中点“是”举行安置。
10,然后正在文献采取窗口,加载咱们先前解压开释的映像文献中的SYSTEM。gho这个文献,采取后按“掀开”按钮,然后采取C盘来安置编制,凡是会默认C盘安置编制。
12,大约要经由一两分钟,还原流程终结,按“Reset Computer”重启电脑。
即使之前是正在BIOS中配置从U盘启动,这时就要再次进入BIOS,把从U盘启动修正为从硬盘启动,按F10生存后,重启就会从硬盘启动。
将举行第二阶段编制安置,这个流程大约须要一二很是钟,请耐心守候,全体流程都是自愿安置,无须手动,耐心守候安置杀青即可。
14,终末安置驱动秩序,由于Ghost版编制都带有大宗的驱动秩序,以是会自愿安置驱动秩序,驱动安置杀青后,即进入Windows编制桌面,全体安置流程杀青。
本事一运用u盘启动火速键直接进入u盘装编制,本事二进bios配置u盘为第一启动项,本事三windows10 iso戴尔新bios配置u盘启动新本事。。。。
插入U盘掀开云骑士装机专家,采取U盘形式,点击一键修制启动U盘,点击BIOS启动,采取电脑相应位数的PE版本,下载采取好的PE编制并修制U盘启动盘,U盘启。。。
用户起首正在浏览器上搜刮云骑士官网,正在官网下载云骑士装机专家软件。正在软件地位双击掀开云骑士软件,U盘插入电脑并点击右上角的启动U盘按钮。正在U盘。。。
把U盘插入电脑,此时看到U盘分为了两个盘,然后点击软件,点击左边的U盘,如30g的名字,右键删除悉数分区,提示你是否删除悉数分区,点击确定,然后。。。
右键单击u盘掀开属性,切换到器材页采取“开首查验”,勾选“自愿修复文献编制舛讹”与“扫描并试验收复坏扇区”,点击开首即可。。。。ng体育
免责声明:本站所有文章和图片均来自用户分享和网络收集,文章和图片版权归原作者及原出处所有,仅供学习与参考,请勿用于商业用途,如果损害了您的权利,请联系网站客服处理。