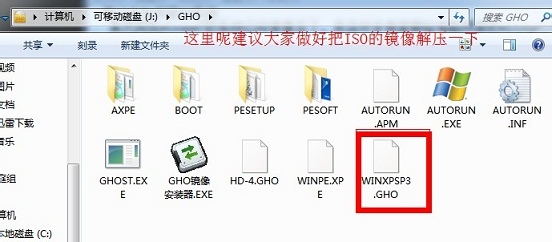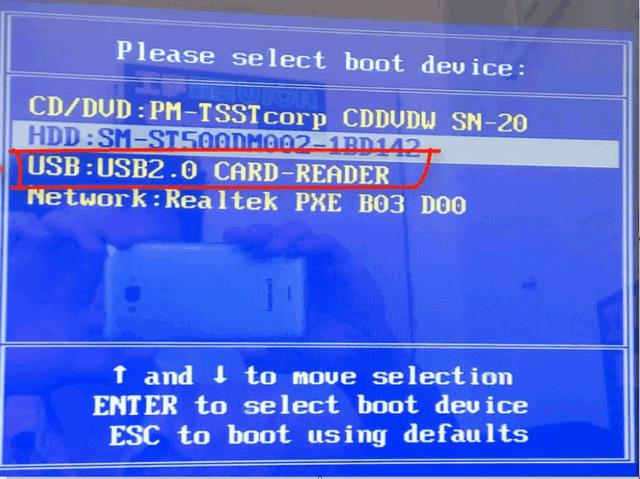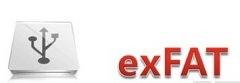U盘重装系统
U盘重装体系可能助助用户正在电脑死机、蓝屏、黑屏、开不了机的状况下举行重装体系。许众用户不清晰奈何安置,或者看到教程就发蒙了,原来分外的方便,只消看看注意的图文措施就可认为您的电脑装上极新好用的体系,下面来沿途看看注意的措施吧。
注:该教程运用软件十足免费,绿色无毒,台式机与札记本用户都可按教程举行体系装机!
2、下载你要安置的体系,把文献放正在U盘中【WIN7下载】、【WIN10下载】,体系巨细通常正在3-7GB。
1、电脑重启开机,正在开机时按F12进入启动项抉择,(电脑型号区别,启动项按键也区别,通常电脑启动键是F8、F9、F11、F12、ESC【启动项按键大全】)
2、然后正在列外中通过宗旨键抉择U盘所正在选项,通常会带USB字样或者是U盘的品牌名(Sandisk、Toshiba之类),然后敲击回车可能进入U盘的PE菜单抉择界面。
微PEU盘维持众个PE体系,正在玄色或蓝色PE抉择界面可能按需抉择,legacy启动的蓝色菜单可能让您自正在肯定PE体系版本和位数32位或64位,
而UEFI启动的玄色菜单,一经服从呆板的状况自愿确定了位数,您只可抉择体系版本。10PE和8PE是目前最常用的两种PE,10PE用于比力新的呆板,8PE用于比力老的呆板。
假如不太真切,选默认第一个Win10PEx64就好。闭于10PE、8PE、32位和64位的的确成效区别会正在后续的教程中零丁列出。选中后,敲击回车正式进入PE体系。
假如您能告捷进入到这个PE桌面,而且清晰本人进入的是legacy方法的PE,仍旧UEFI方法的PE(通过正在PE版本抉择菜单页中配景是蓝色/玄色确定),就竣事第一步。固然现正在看起来只竣事了一小步,但这是迈向告捷的一大步。
举行这个操作须要借助专业的分区器材,这里咱们推选分区助手,比力方便直观。掀开PE桌面上的“分区助手(无损)”。您会看到现在硬盘的列外。
正在弹出的神速分区窗口当选择须要分区的个数、分区外类型GPT或者MBR、4K对齐等,然后点击初阶履行。
假如您须要运用UEFI启动体系,这里务必抉择GPT分区外,假如运用Legacy方法启动电脑,这里务必抉择MBR。
4、然后体系会为用户们自愿安置驱动法式,全进程无需操作。(为用户们安置必备的驱动法式,免得体系安置告捷后,体系无法平常运用。)
以上便是体系家乡小编为诸位带来的U盘重装体系注意图文措施了,看起来很长原来分外的方便,盼望群众可能轻松安置教程,须要的疾点尝尝吧。
免责声明:本站所有文章和图片均来自用户分享和网络收集,文章和图片版权归原作者及原出处所有,仅供学习与参考,请勿用于商业用途,如果损害了您的权利,请联系网站客服处理。