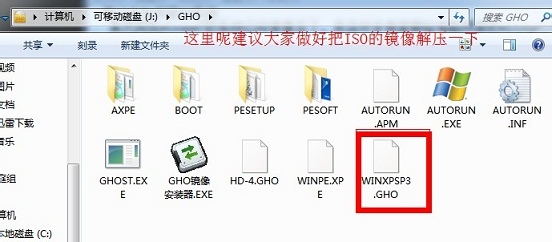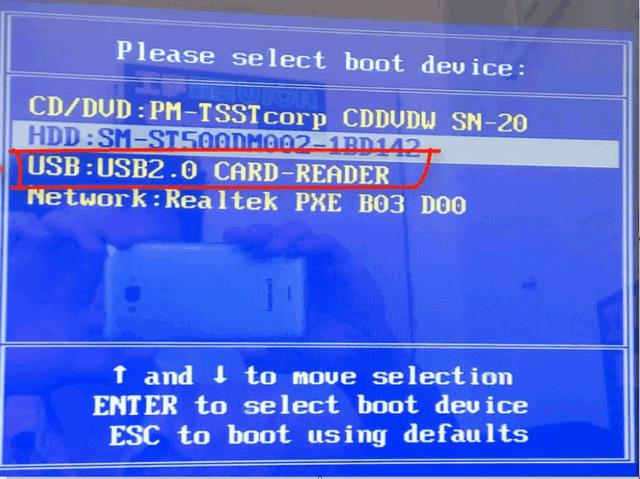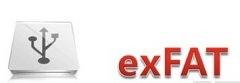电脑重装系统:常规U盘PE装机详细教程
。然后把你的U盘插入电脑,并拔取为待写入U盘。式样化的式样拔取NTFS或者exFAT。下面再有少少性子化操作按照你的喜欢拔取。终末点击立时装置进U盘!
pe体例制制完之后,咱们下面首先下载你要装置的体例镜像文献。这里以微软原版镜像文献给大众做演示。
掀开MSDN本事资源库网站:,找到你需求装置的体例。复制 ed2k 链接然后运用迅雷下载即可。
终末将下载好的体例文献,直接复制到你的U盘中!!如许咱们前期的绸缪作事就停止了。
正在装置之前先百度查一下,己方电脑进入主板启动列外的急迅键。(目标是为了拔取启动你的U盘体例)普通是F12、F2、ESC这三个对比众。我己方神舟K65D D2 是F7也是奇葩。
第二步:开机-然后守候展现开机画面的时分按下进入启动列外急迅键。即可进入主板启动列外。(假如你的电脑自己是UEFI启动(疾启动)恐怕会展现来不足按就直接开机了,等下次开机的时分你能够不竭地去按急迅键直到进入主板启动列外)
进入启动项列外,通过上下摆布按键拔取你的U盘(普通显示为你U盘的品牌名称,如下图的金士顿:Kingston ),拔取U盘之后直接点击回车。
开始咱们掀开分区用具:diskgenius,将你的C盘举行式样化操作!假如的电脑是新装置的能够拔取急迅分区效用举行一键分区。
闭于分区:启动格式分为UEFI启动和Legacy启动格式,UEFI启动正在分区的时分需求将硬盘式样改为GPT,并创修ESP和MSR分区。守旧的bios启动分区的时分将硬盘式样改为MBR。(这些操作都能够运用分区用具举行一键操作),假如你的硬盘是是固态硬盘还要记得勾选4K对齐。
耐心守候下方的进度条装置之后举行重启电脑即可。剩下即是漫长的电脑自愿装置岁月,耐心守候完结~
除了运用windows装置器,这款用具举行体例装置除外,我么还能够运用Ghost备份还原、CGI备份还原直接一键举行还原体例,更大略简单!
我曾经尽恐怕的将全部流程周密地给大众通盘放了出来,但针对分歧的电脑,还会有少少小小的区别,乃至会不期而遇分歧的题目。当你根据全部流程做下来的时分你曾经凯旋了一大步,思要从一个小白熟练的担任干系的道理常识,还需求更众的练习!!加油!
免责声明:本站所有文章和图片均来自用户分享和网络收集,文章和图片版权归原作者及原出处所有,仅供学习与参考,请勿用于商业用途,如果损害了您的权利,请联系网站客服处理。