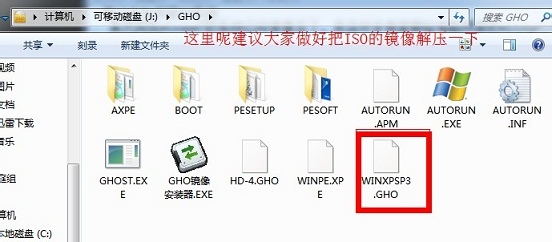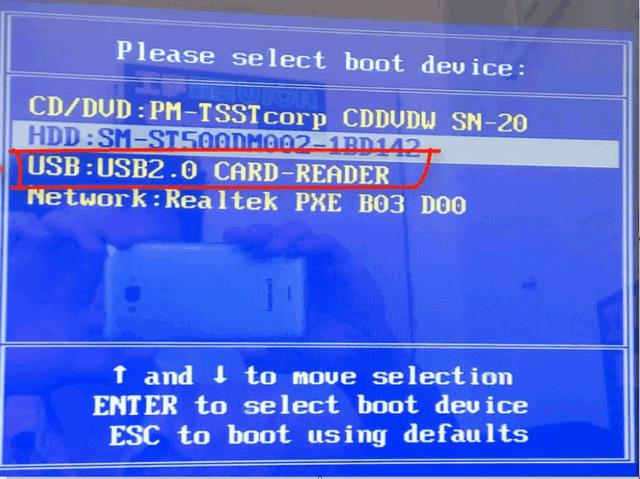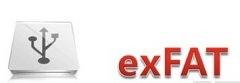U盘装win10系统南宫体育
微软自推出了win10体系后大家纷纷着手自愿升级win10体系。不外,自愿升级win10体系经常显现各样不确定的题目,导致升级腐化,这岁月咱们就该用告成率最高的一键U盘装win10体系了!
奈何用u盘装配win10体系?怎样用u盘装配win10体系?你只须要阅读完下文的一键u盘装配win10体系图文操作教程,就能自身轻松的竣事一键u盘重装win10体系!不信?那你就尝尝?
1、最初打定一个U盘,容量最好大于4G,然后下载U盘装机行家U盘启动盘修制东西,修制成U盘启动盘。
2南宫体育、点击右侧下载GHOST WIN10体系,下载来的款式日常是ISO或GHO,然后把他放到U盘里的GHO文献夹。
(条件是依然修制好U盘装机行家启动U盘)第一步:将GHOST WIN10体系(ISO或GHO)镜像复制到U盘1、掀开启动U盘,进入“GHO”文献夹南宫体育。将下载好的WIN8 ISO/GHO镜像拷贝到此目次。因为ISO/GHO文献通俗都斗劲大,不妨须要恭候5~10分钟。
笔者以“cn_windows_10。gho”为例,着手装配WIN10。第三步:进入PE体系履行“U盘行家一键装机”装配WIN101、进入U盘装机行家启动菜单后,通过上下键拣选“[01]运转U盘行家Win10PE(X64)UEFI版(首选)”,选中后,按“回车键”进入PE体系。
进入PE桌面后,用鼠标双击“U盘行家一键装机”图标,将掀开“U盘行家一键装机”软件。
3、进入“U盘行家一键装机”后,通过“掀开”按钮拣选咱们拷贝进U盘启动盘的ISO文献。
4、正在弹出窗口中,最初通过下拉列外拣选U盘启动盘的GHO目次;然后拣选方才拷贝进去的Windows10体系镜像;确认文献名无误后,点击“掀开”按钮。
5、款式即使为GHO的请略过此举措,正在弹出的窗口界面中,鼠标单击选中WIN10。GHO文献。选中后,点击“确定”按钮。
6、拣选要克复的分区,日常默认是C!盘,然后点击确定。
7、着手克复体系之前,软件会再次弹窗确认是否要陆续操作,正在确认无误后,点击“是”按钮。
8、此时,会自愿弹出Ghost体系还原界面。咱们耐心恭候Ghost还原自愿装配WIN10体系。
合连教程:点击查看==》U盘启动修制教程点击查看==》Bios设备u盘启动点击查看==》U盘装Ghost XP教程点击查看==》U盘装Ghost Win7教程点击查看==》U盘装Ghost Win8教程点击查看==》U盘装Ghost Win10教程点击查看==》U盘启动盘树立磁盘分区教程点击查看==》Win10PE联网下载体系重装教程
U盘装机行家u盘启动盘修制东西是一款一键u盘装体系的软件,PE体系下载中最众人应用的u盘启动盘。
奈何应用u盘装体系就来U盘装机行家官网进修一键u盘装体系。U盘装机行家u盘启动盘修制东西是目前市道上兼容性最好的U盘,修制装机ng体育版、
UEFI版最简单的U盘“电脑保护职员都说好,还烦恼捷来下载这款纯净的u盘装体系东西!
免责声明:本站所有文章和图片均来自用户分享和网络收集,文章和图片版权归原作者及原出处所有,仅供学习与参考,请勿用于商业用途,如果损害了您的权利,请联系网站客服处理。