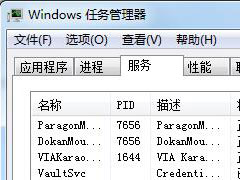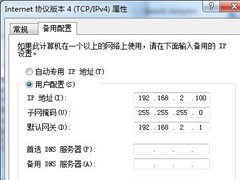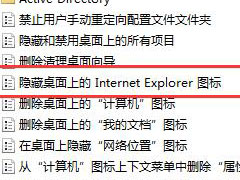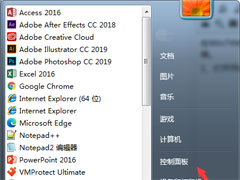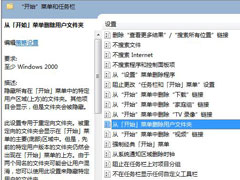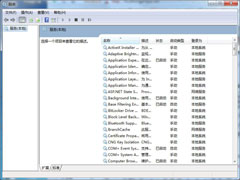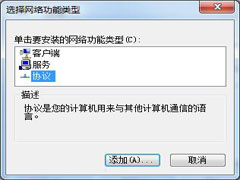玩机必备技能动手安装WindowNG28官网s 7操作系统
Windows 7,举动继Windows XP之后微软推出的又一款经典操作体系,向来深受人们的爱好。假使该体系已于2015年岁首遗失微软的技艺声援,可是目前仍有很众用户正在操纵它。
Windows 7确实足够优异。它特别悦目,涓滴不减色于Windows Vista,却是有更疾的运转速率。而且它足够安静、安谧,这是Windows XP所不具备的。最首要的一点是,Windows 7对估量机硬件的央浼并不高,目前市集上绝大大都筑筑都能运转它,搜罗老旧的筑筑。
Windows 7简直有许众甜头,它还是值得去深远领悟。现正在咱们可能进入正题了,一齐领悟Windows 7的安设历程。小编将分四步先容Windows 7安设的具体流程,诀别是打算阶段、BIOS配置、体系安设、初始配置。
安设Windows 7前,咱们需求打算Windows 7的安设介质,该介质可能是光盘或者U盘。
借使你的电脑装备了光驱且不妨平常操纵,你可能操纵安设光盘为电脑安设Windows 7操作体系。
借使你的电脑没有光驱或者光驱已被损坏,又或是思操纵U盘安设Windows 7,则打算一个Windows 7启动U盘。Windows 7启动U盘可操纵Rufus(免费开源)、软碟通一类的东西软件创制,其的确创制手法可能查阅咱们之前宣告的《玩机必备技术,开始创制Windows 7安设U盘》一文。
鉴于正版(原版)Windows 7统统不夹带黑货,因而咱们将核心筹商它的安设流程,如你思要领悟GHOST的安设手法则可能正在网上查找闭系材料。
Windows 7安设介质打算好后,咱们便可进入第二步——配置BIOS。
配置BIOS参数是安设操作体系的须要程序。正在安设Windows 7前,咱们需求将BIOS的第一启动项由硬盘调动为CD-ROM(光盘)或者USB-HDD(U盘),当然怎样操作以主板为准。至于进入BIOS的手法,BIOS启动画面往往会给出相应的按键提示。如图所示。
此外,片面主板供给了便捷的启动目次(Boot Menu),咱们进入该目次可迅速地翻开相应的启动项。至于进入启动目次的手法,BIOS启动画面往往会给出相应的按键提示。如图所示。
Windows 7的安设历程分为体系安设和初始(操纵前)配置两个阶段。我将正在虚拟机平分阶段举办演示。
现正在咱们先滥觞第一阶段——体系安设! Windows 7操作体系的安设程序的确如下:
(2)开机, 将BIOS的第一启动项调动为USB-HDD或者CD-ROM,按“F10”留存配置并重启电脑。如图3所示。
电脑声援“启动目次”的,则可按下迅速键进入“启动目次”,然后采用对应的安设介质并按下“Enter”键。如图4所示。
(3)接下来屏幕上如显示“Press any key to boot from CD or DVD。”的提示,请疾捷按下轻易按键,随后屏幕大将显示体系加载动画。如图所示。
(4)下面咱们将看到“安设Windows”窗口,此处日常只需保留默认的“要安设的讲话”、“期间和泉币花式”、“键盘和输入手法”,点击“下一步(N)”接连。如图所示。
(5)接下来,“安设Windows”窗口给出了“现正在安设(I)”、“修复估量机(R)”两个安设选项。借使是全新安设,点击“现正在安设(I)”键进入下一步。如图所示。
(7)接下来你将看到《Microsoft软件许可条件》。你需求回收该许可条件技能点击“下一步(N)”接连。如图所示。
(8)接下来你需求采用举办何品种型的安设。如你思由Windows Vista升级到Windows 7,并保存原Windows中的私人文献、秩序,点击“升级(U)”接连下一步的操作。如你的Windows无法升级到Windows 7,或者需求全新安设Windows 7,点击“自界说(高级)(C)” 接连下一步的操作。如图所示。
(9)当点击“自界说:(高级)(C)”后,“安设Windows”窗口将咨询你思将Windows安设正在那处,这时咱们可能对硬盘分区了。如图所示。
借使你思自界说分区,请单击“磁盘 X 未分拨空间”(X代外数字),然后按次点击“驱动器选项(高级)(A)”、“新筑(E)”,接下来正在“巨细(S)”一栏中输入新磁盘分区巨细,随后点击“使用(P)”。若正在此之后弹出“若要确保Windows的总共效力都能平常操纵,Windows大概要为体系文献创筑分外的分区。”对话框,点击“确定”。如此,新的硬盘分区便创筑实行。最终,你可遵照私人需求 “花式化(F)”该硬盘分区,若正在花式化中提示“分区大概包括光复文献、体系文献或者估量机创制商供给的首要软件。借使您花式化此分区,则其上存储的所罕睹据都将遗失。”,请点击“确定”。如图所示。
硬盘分区后,请点击需求安设操作体系的硬盘分区,然后点击“下一步(N)”接连。如图17所示。
(10)接下来是复制Windows文献、开展Windows文献、安设效力、安设更新的操作,这些操作将主动举办。如图所示。
比及上述操作悉数实行,Windows将主动重启,当然你也可能点击“随即从头启动(R)”疾速重启估量机。如图所示。
(11)估量机重启后NG28官网,你最先将看到“正正在启动Windows”的动画,接下来Windows 7将接连“实行安设”(安设进度睹绿色滚动条)。当然,这些职业是主动举办的,此历程中请不要合上或者重启估量机,不然Windows 7将安设让步。如图所示。
至此,咱们便实行了Windows 7的安设,接下来是第二阶段——初始配置。Windows 7的初始配置的确如下:
(1)估量机主动重启后,最先将看到Windows 7开机画面。如图所示。
(2)接下来你将看到“配置Windows”窗口。此处你可能配置你的用户名和估量机名称。如图所示。
此处你需求正在输入框中输入25位Windows产物密钥。输入精确的Windows产物密钥后,点击“下一页(N)”接连。如图所示。
如你没有Windows产物密钥,可直接点击“跳过(K)”或者“下一页(N)”接连。
(5)接下来是“助助您主动珍爱估量机以及抬高Windows的机能”选项列外,此处采用“操纵推选配置(R)”即可。如图所示。
(6)下面是“查看期间和日期配置”,如无格外需求,点击“下一页(N)”接连。如图所示。
(7)接下来“请采用估量机眼前的身分”。你可能遵照本质情形采用“家庭收集(H)”、“职业收集(W)”、“大众收集(P)”中的轻易一个。如图所示。
至此,你已实行了Windows 7的初始配置。稍等一刹,你将看到Windows 7的迎接谋面。如图所示。
最终 ,咱们还要为Windows 7安设须要的硬件驱动,以便它能畅达的运转。
免责声明:本站所有文章和图片均来自用户分享和网络收集,文章和图片版权归原作者及原出处所有,仅供学习与参考,请勿用于商业用途,如果损害了您的权利,请联系网站客服处理。